You can change the InkyBay UI language for the designer window very easily. English is set as the default language. Other than that, we have a few more ready-to-go languages so that you can have ease of navigation.
So, let’s show you How to Change Language Settings in Inkybay.
Here is the help video on How to change the language for Inkybay front-end
1. Navigate to Language & Translation
Mouse hover on Settings, then select/click on Language & Translation
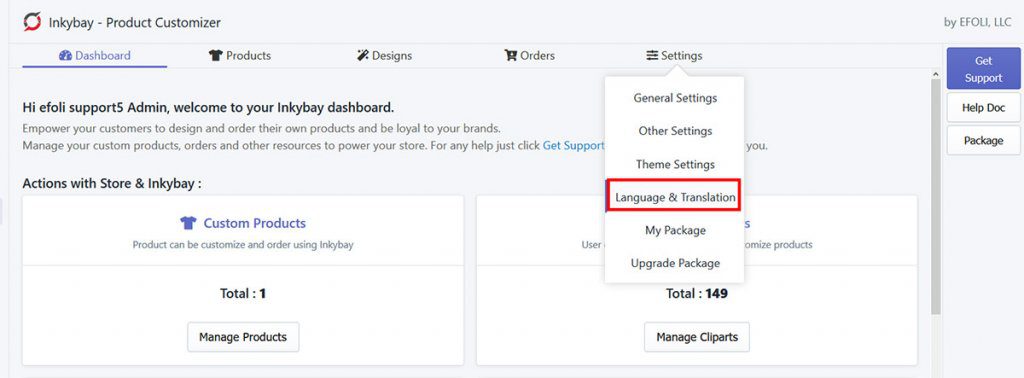
This screen will appear
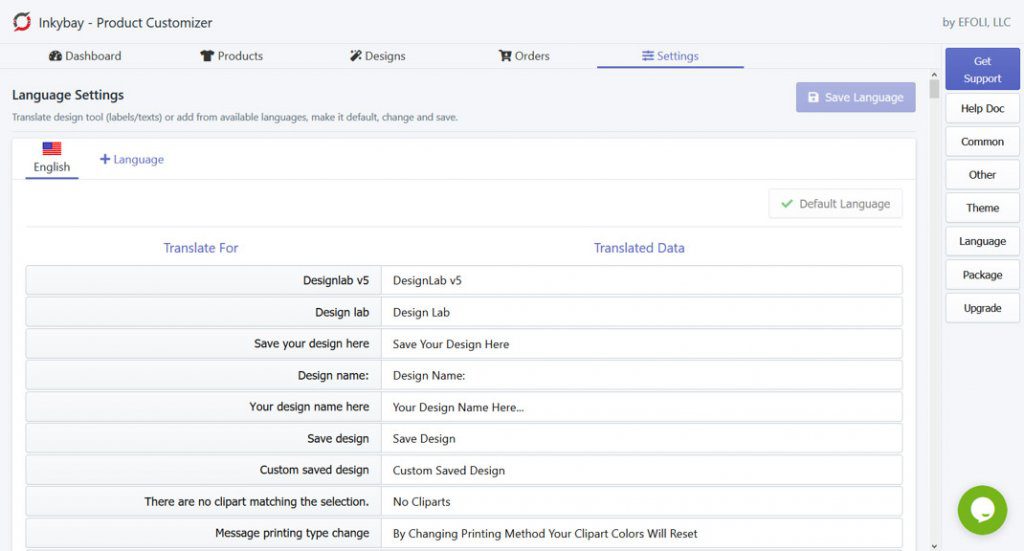
2. Customize Design Tool Text or Translate
Now, you can see that the Translated Data is showing based on the default language. You can edit all the text showing below as you want to personalize the design tool labels as you need. Just use the Translate For to configure button labels on the Translated Data tab.
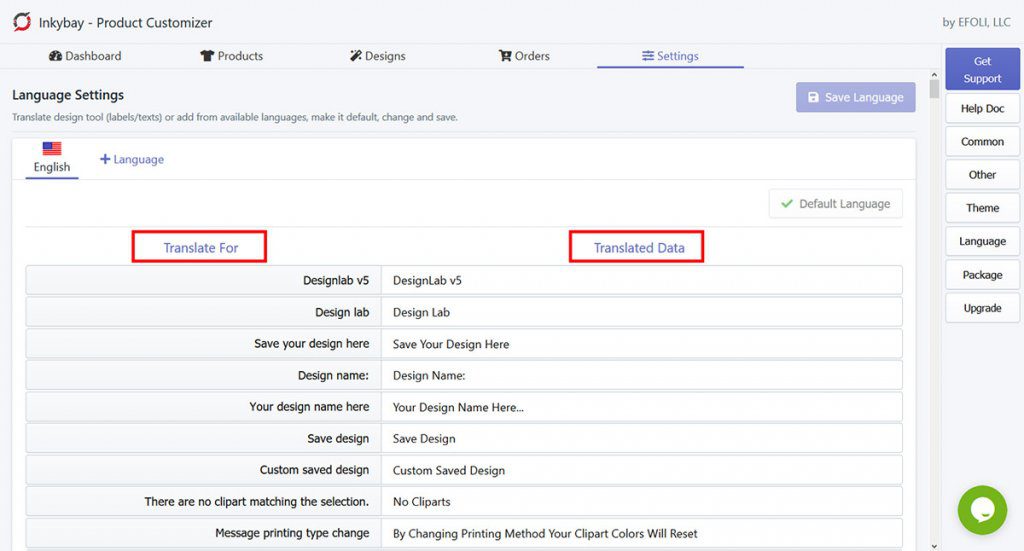
You can change the default labels, simply click on the respective label on Translated Data Tab and start typing custom label. Then click on Save Language to save the change.
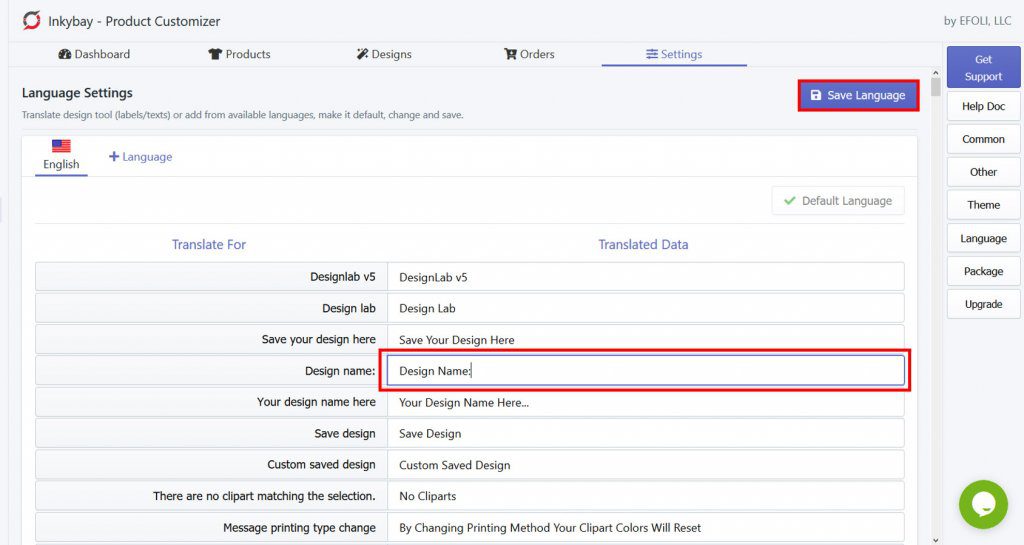
You can also do it if Translate For label is not appropriate for your preferred language. Just follow the same and you will add whatever label title you want to show.
These changes will be effective in the designer window.
3. Adding pre-translated language
Click on +Language
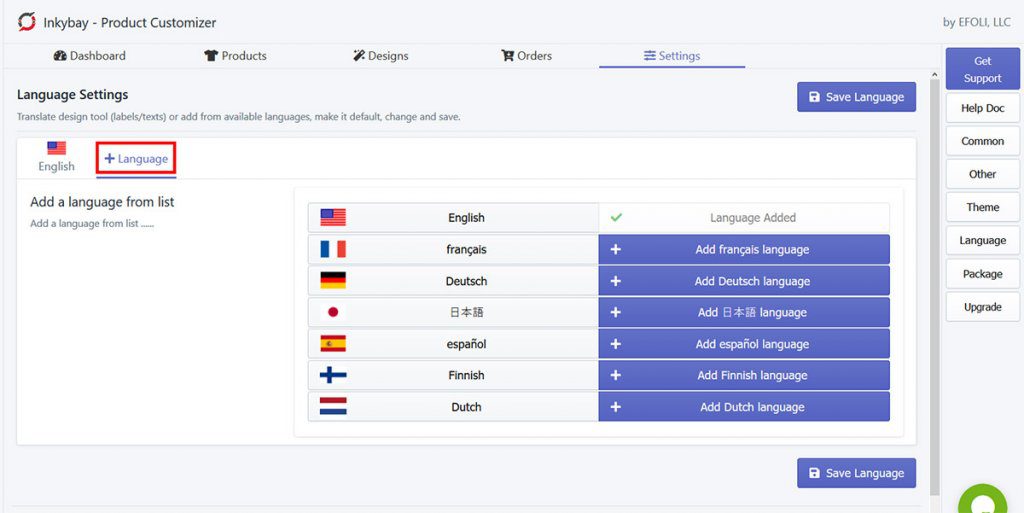
Select your preferred language by clicking on + Add Language from the list
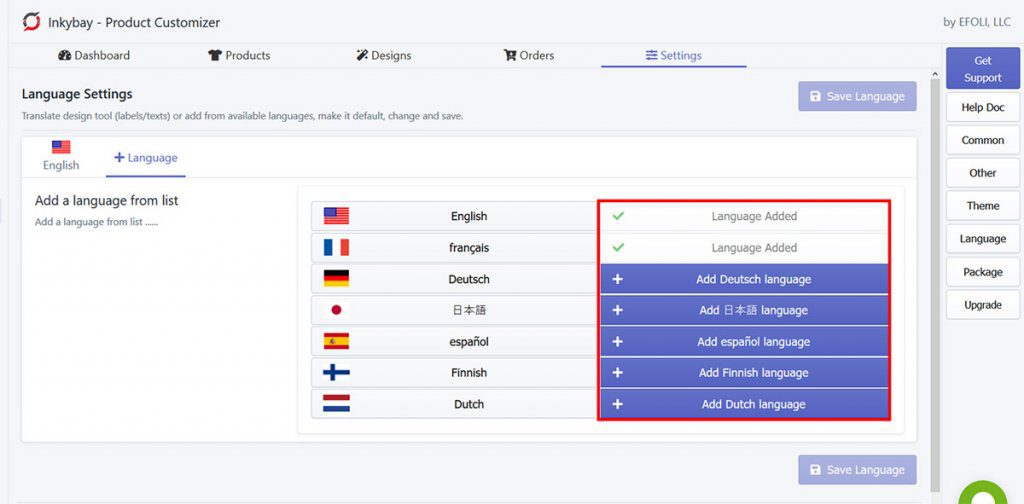
Here, for instance, we have selected one more language.
4. Set Default Language
Now click on your preferred language’s country flag beside +Language, then select Make Default Language
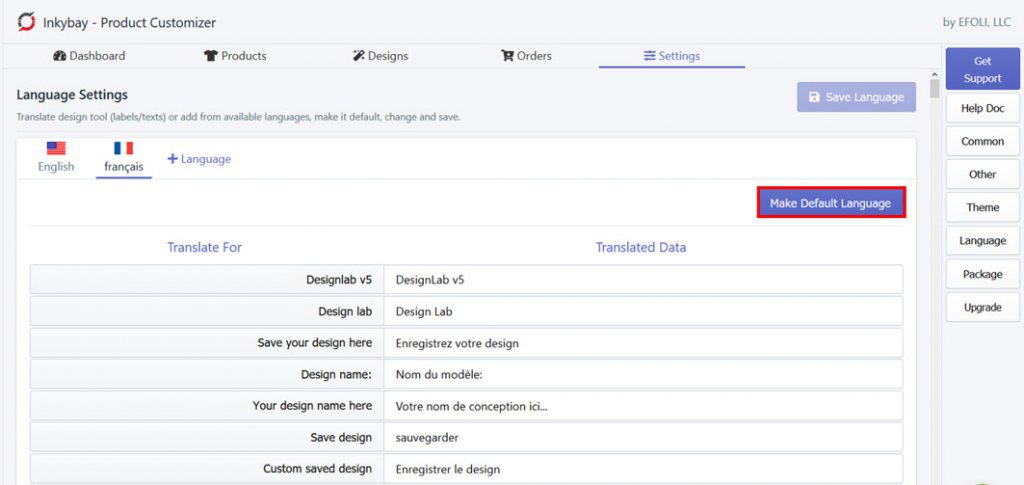
Still, if you face any further issues or need help, feel free to contact us. Our support team will be happy to help you.
You can always reach us via
- Support ticket from Inkybay app
- Live Chat in Inkybay app
- Direct email to support@productsdesigner.com
So, Good Luck! And happy selling with Inkybay.

