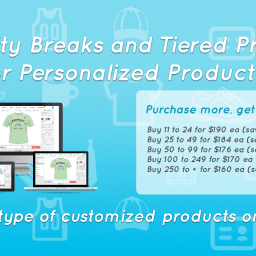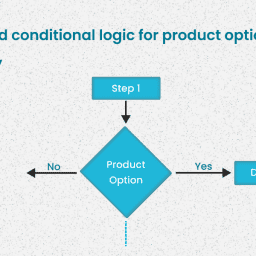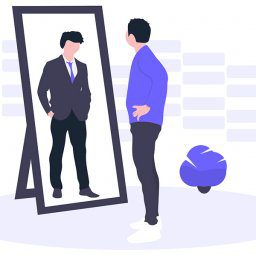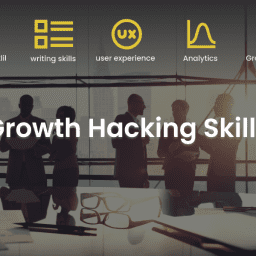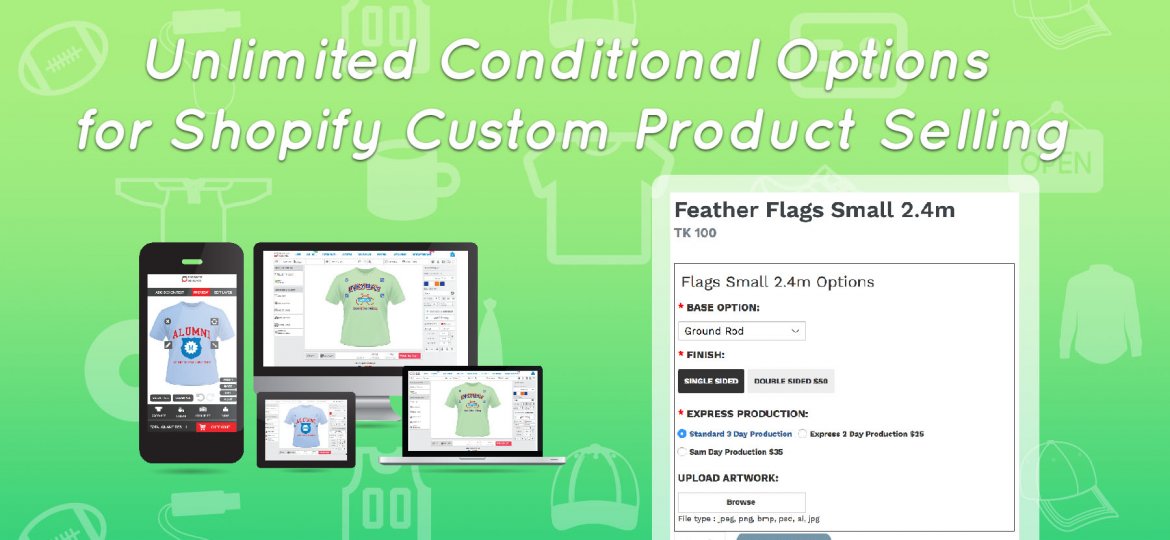
Last Updated on March 7, 2018 by Paul
We are upgrading Inkybay Product Customization app every month, with new features and options as our customer request. We always working to get new and exciting features to increase your business benefits by using Inkybay for your Shopify store.
This time we introduce additional conditional product options for Shopify to sell configurable products with additional option price.
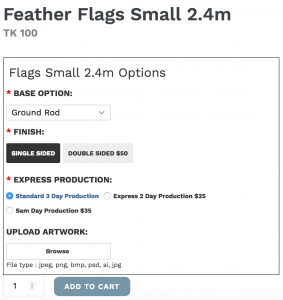 With Inkybay Product Customizer now you can add an unlimited number of custom product options in unlimited combinations to your Shopify product pages, including file uploads (as attach), dropdowns, text inputs, radio buttons, swatch, and checkbox options to provide the options you need to sell your products.
With Inkybay Product Customizer now you can add an unlimited number of custom product options in unlimited combinations to your Shopify product pages, including file uploads (as attach), dropdowns, text inputs, radio buttons, swatch, and checkbox options to provide the options you need to sell your products.
Now you can offer any additional product options for your customized products before customer goes to personalize the product using inkybay product customization tool. And you do not need to use any other app to offer product options for selling the customized product in your Shopify store, it’s built in with Inkybay – Product Customizer. Even you can use the Inkybay product options for non-customizable products in your store.
Get more freedom by selling with Inkybay product options:
- Add unlimited options/option sets to product pages without worry about the variant limits in Shopify!
- Add options in various type, ex: file uploads (attach file), radio buttons, checkboxes, input text, long text, swatch (single or multi-choice) and dropdown.
- Easy batch applies options to any products by “Product type”, “Vendor”, “Tags”, “URL/Handler” with one click.
- Apply unlimited condition and sub-condition with easy child option creation.
- Add any additional pricing for every option.
- Instant preview in admin for created option set
- Complete customization of option layout
- Custom CSS for option preview
- You can customize EVERYTHING!
How Inkybay product options work?
Managing unlimited conditional options and option sets.
- Create unlimited option Set: Navigate to Inkybay app admin >> Products tab. Now there is a new feature added named “Product Options Set”, Create new option set to add options under the created set.
- Apply created option set to bulk products by Product type, vendor, tags and handle.
- Add new options under option set with option title, subtitle and option type.
- Add unlimited conditional child options under options.
- Add any additional price for options.
- Instant preview in admin as you created how it will look on the front end.
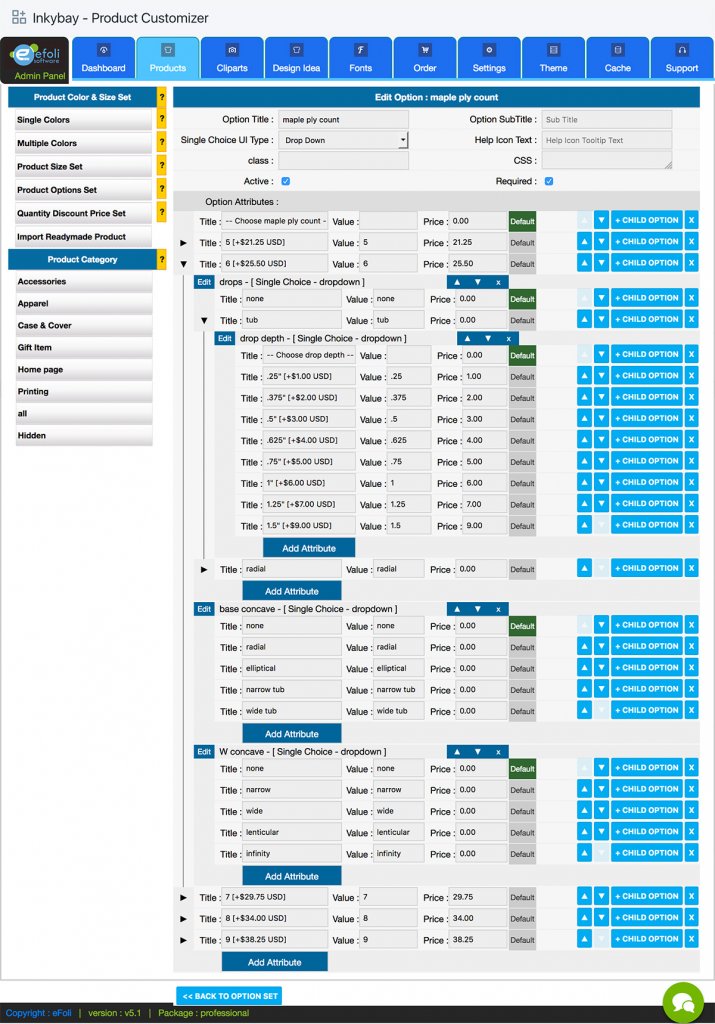 Option Type:
Option Type:
With Inkybay product options you are allowed to set different input type which called option type. For every option type, you will get different option data to set based on selected option type –
- Text
For option type text you can set- Option Title
- Option Subtitle (will show under title)
- Help Icon Text (will show when mouse over on help icon)
- Placeholder (this will as placeholder in text field)
- Maximum Character (maximum allow character)
- Any Character Price (full-text price, if have any)
- Per Character Price (per text char price, if have any)
- CSS class (set CSS class as your theme)
- Custom CSS (can add custom CSS for individual input field)
- Active (if this will be active)
- Required (if you this field as required).
- Long Text
Same as Text - Number
For option type number you can set- Option Title
- Option Subtitle (will show under title)
- Help Icon Text (will show when mouse over on help icon)
- Placeholder (this will as placeholder in text field)
- Minimum Value (Minimum number value)
- Maximum Value (Maximum number value)
- Per Value Price (per input number value price)
- CSS class (set CSS class as your theme)
- Custom CSS (can add custom CSS for individual input field)
- Active (if this will be active)
- Required (if you this field as required).
- Single Choice – Drop Down
For option type Single Choice – Dropdown you can set- Option Title
- Option Subtitle (will show under title)
- Help Icon Text (will show when mouse over on help icon)
- CSS class (set CSS class as your theme)
- Custom CSS (can add custom CSS for individual input field)
- Active (if this will be active)
- Required (if you this field as required).
- Option Attributes:
- Add Attributes
- Attribute title (Ex: Option 1 [+$10])
- Attribute value (Ex: Option 1, this value will send with order)
- Attribute price (Add any additional price for this option attribute)
- Set default attribute
- Change attribute order
- Add child option (you can add unlimited child option/attribute to any options, it will work as conditional as you added. You can add any other option type as child option.)
- Single Choice – Radio
Same as option type Single Choice – Drop Down - Single Choice – Swatch
Same as option type Single Choice – Drop Down - Multiple Choice – Checkbox
For option type Multiple Choice – Dropdown you can set- Option Title
- Option Subtitle (will show under title)
- Help Icon Text (will show when mouse over on help icon)
- CSS class (set CSS class as your theme)
- Custom CSS (can add custom CSS for individual input field)
- Active (if this will be active)
- Required (if you this field as required).
- Option Attributes:
- Add Attributes
- Attribute title (Ex: Option 1 [+$10])
- Attribute value (Ex: Option 1, this value will send with order)
- Attribute price (Add any additional price for this option attribute)
- Set default selected attribute
- Change attribute order
- Multiple Choice – Swatch
Same as option type Multiple Choice – Drop Down - File Attachment
For option type Multiple Choice – Dropdown you can set- Option Title
- Option Subtitle (will show under title)
- Help Icon Text (will show when mouse over on help icon)
- File Prefix (This show file prefix in cart and in admin)
- Price (If you have any additional price for uploaded file)
- Supported Types (You can select support file type for this upload field from available, customer can upload file type as you set)
- CSS class (set CSS class as your theme)
- Custom CSS (can add custom CSS for individual input field)
- Active (if this will be active)
- Required (if you this field as required).
*** This new options feature will be available with Inkybay Product Customizer (Advance and Professional plans).
Don’t have the Inkybay app yet?
Click here to download the Inkybay – Product Customizer app and to view all the other amazing features you’ll get. During your 14 days free trial, you can try the starter, moderate, advance and professional version for free!